Happy 2 Help
Saturday, April 9, 2011
Tuesday, August 4, 2009
Tech News for 8-5-09
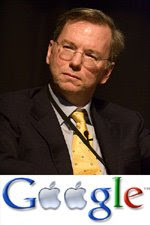 Google CEO Eric Schmidt has resigned from Apple's board of directors, stating that the reason was a "conflict of interest". It totally makes sense with the announcement of Chrome OS, which will challenge Apple's operating system, Mac OS X and Android which is currently competing against the iPhone. Apple also rejected the Google Voice app for the iPhone, which is a surprise, since the app was developed by one of the largest computer corporations in the United States; and at a time when Eric Schmidt was still on the Apple board! The FCC has actually become involved in the issue, hinting to a possible investigation on ATT's involvement in the App Store acceptance or denial policy. The commission would like to ensure wireless open access and handset exclusivity and prevent ATT from blocking certain VoIP applications from being run on the iPhone.
Google CEO Eric Schmidt has resigned from Apple's board of directors, stating that the reason was a "conflict of interest". It totally makes sense with the announcement of Chrome OS, which will challenge Apple's operating system, Mac OS X and Android which is currently competing against the iPhone. Apple also rejected the Google Voice app for the iPhone, which is a surprise, since the app was developed by one of the largest computer corporations in the United States; and at a time when Eric Schmidt was still on the Apple board! The FCC has actually become involved in the issue, hinting to a possible investigation on ATT's involvement in the App Store acceptance or denial policy. The commission would like to ensure wireless open access and handset exclusivity and prevent ATT from blocking certain VoIP applications from being run on the iPhone.Spell Check in Firefox
Boy, that title looks funny! I know, I know, it's misspelled and I should be hit on the head with a frying pan for it. Most word processing programs have a spell-checker built right in, so what does one do for the web? I spend most of my time writing out form fields, contributing to forums and writing in blogs. Shouldn't there be a way to spell check in my browser?There is, actually, but mysteriously enough, it's only for Mozilla Firefox. IE8 has yet to receive a built-in spell checker, but I assume that's not far off.In the meantime, let's learn how to enable the spellchecker in Firefox! In truth, it's usually enabled by default, but if, for any reason, you find it's not working go to: Tools>Options>Advanced. Make sure the “General” tab is selected. Then make sure the “Check my Spelling as I Type” option has a check-mark next to it.
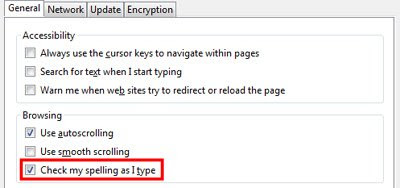
That should do it! Now when you've misspelled something a squiggly red line will appear underneath it to warn you!
Monday, August 3, 2009
Google Moon
GOOGLE MOON
The 40th anniversary of the moon landing was celebrated recently and it made me think of how cool it would have been to be one of those pioneering astronauts that first set foot on lunar soil all those years ago. Well, Google must have been listening to my thoughts (I hear they do that now and again), because Google Earth can now take you to the moon in the comfort of your own home!
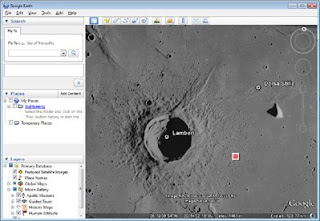
You can look at landing sites, craters and other points of interest, plus you can get all the cool info that goes along with it, just like Google Earth! Look closely and you can even see a strip of the land that has been done in Google's new high-resolution style! It's so detailed!Never messed around with Google Earth? It's a great toy, just to experiment with, explore and learn from. Type in “Google Earth” in your favorite search engine and give it a spin!
Sunday, August 2, 2009
Picture from Phone to Computer
Pictures From Phone to Computer
We all know that cell phones are one of today's big crazes. An even bigger one is camera cell phones. Before we know it, all cell phones will probably have camera abilities, because the world today likes to see real images rather than just words. So, it may be a good idea to know what you can do with the pictures you take on your phone after the shooting is done.
Picture Messaging
A common way that people transfer photos from their cell phones to their computers (that doesn't really have any additional cost from your regular monthly bill) is picture messaging. It works pretty much the same as text messaging; you just have to have text messaging enabled on your cell phone. If you don't, this method will not work.
A common way that people transfer photos from their cell phones to their computers (that doesn't really have any additional cost from your regular monthly bill) is picture messaging. It works pretty much the same as text messaging; you just have to have text messaging enabled on your cell phone. If you don't, this method will not work.
Note: Expect this method to be a little different for various phone models, but the following directions are pretty basic and similar for all phones.
If you would like to send a picture to another person's cell phone or if you want to e-mail a picture to a friend or even to yourself, you just need to open your phone and go to the Menu. Find your phone's Media Gallery and then choose Pictures. At this point, you can pick the photo you'd like to send. Once you have it chosen, go to Options and choose Send in Message (like you're sending a text message). This is where you choose to send it to one of the Contacts listed in your phone or if you want to e-mail it to someone or yourself. Pick the person you're sending it to and push the OK button and then Send.
You can also send text with the picture if you want to do that. If you end up e-mailing the picture to someone, you will just have to type in their e-mail address and they will get it in their Inbox. You just need to make sure the person you're sending the picture to has picture capabilities too.
Data Cable
Another way you can transfer photos to other people is to put them directly onto your computer, so you can e-mail them to your friends or save them to a disk or a CD. So, to do that, you have to have some sort of a USB data connection kit, which comes with the cable cord that plugs your phone into your computer's USB port and the software that will help you in transferring the pictures from your phone. You usually have to purchase these kits separate from your phone. The store where you buy your phone should have them available and they will be able to tell you which one will work with your type of phone.
Once you have your phone and computer connected, you can start transferring the pictures. Again, keep in mind that these kits are phone specific, so you need to make sure that you get one that will be compatible with your phone model.
Bluetooth
Another way to handle the pictures on your cell phone that is becoming more popular every day is a wireless technology called Bluetooth. Bluetooth works with short-range wireless technologies that allow you to easily send photos from your phone to a laptop or desktop computer. The computer you are sending them to just has to be equipped to accept the pictures.
The most difficult (but it can sometimes be fairly easy) part about Bluetooth is matching the phone to the computer, so they are both compatible with each other. But, once that it is done, sending the images couldn't be easier.
As long as your phone has the Bluetooth software on it, you can send the images without any extra charges billed to you. You can also send photos to other Bluetooth users' phones without any wires or additional charges. This seems to be the most versatile way to go if you're looking to maybe spend a little more money up front for the Bluetooth works, but it will save you money in the long run when you don't have to pay any extra charges when sending your pictures back and forth.
E-mail
Another way for you to send pictures between your friends and family is to e-mail them. Your cell phone has to have e-mail capabilities for this to work, but a lot of the phones these days come with that ability. You can e-mail them to other people or, as mentioned above, to yourself. You just have to type the e-mail address in the To: field just like you would if you were using Outlook Express and it will be sent.
If you see something while you're out and about that you just have to take a picture of, you can snap the photo on your phone, send yourself a quick e-mail and when you get home, the picture will be on your computer waiting for you. You can then send it off to other people or do something like set it as your desktop wallpaper.
Removable Memory Cards
Another new technology that is presenting itself with camera phones is an external memory card for your phone. The phone just comes with a slot for the card and you can transfer the shots to your computer in a snap. You will need to purchase an external memory card reader so it will all work, but it's one of the easiest ways to go if you takes several pictures with your cell phone.
When you have the card reader installed, you just remove the memory card from your phone, insert it into the reader and your computer will recognize it as another drive. You can then drag and drop the photos wherever you want them to go, e-mail them to others, etc. The options are pretty endless with this choice. You can then get rid of the existing pictures on your phone (since they're on your computer and not lost) and go out and take more. It's that easy!
Just one more reminder: all of these applications work differently with different phones, so make sure you refer to your phone's manual before doing anything you're not sure of. But, all in all, this is all really cool when you think about it. Who would have thought we could do so much with a little phone? Technology is just out of this world!
Subscribe to:
Posts (Atom)

